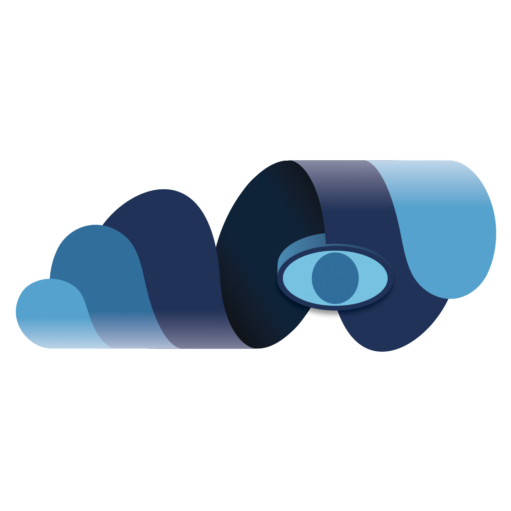Como manter o notebook ligado com a tampa fechada
A busca por uma mesa de trabalho mais simples e minimalista é o desejo de muitos trabalhadores home-office por permitir que possam focar em apenas uma tarefa por vez e deixar o ambiente limpo, facilitando o trabalho com menores distrações durante o dia.
Para auxiliar em uma mesa arrumada, um dos segredos utilizados por muitos está presente no centro do trabalho: o notebook e a preferência dos modos de uso.
Quer ficar por dentro das melhores notícias de tecnologia do dia? Acesse e se inscreva no nosso novo canal no youtube, o Canaltech News. Todos os dias um resumo das principais notícias do mundo tech para você!
Há quem prefira utilizá-lo sozinho e concentrar tudo no corpo compacto do dispositivo, há quem prefira utilizá-lo ao lado de um monitor para maior eficiência de duas telas com periféricos mais completos, e também há quem opte por usar o notebook apenas para exibir o conteúdo no monitor, deixando o dispositivo de lado para ocupar menos espaço e deixar a bancada organizada.
Pensando em ajudar nessa tarefa, o Canaltech preparou um tutorial prático para quem busca manter o notebook em uso enquanto a tampa estiver fechada, algo útil tanto para trabalho quanto para momentos de lazer, como quando você está transmitindo um vídeo ou jogando na TV e não quer a tela do notebook atrapalhando sua visão periférica.
Vale notar que o tutorial foi preparado em um notebook com o Windows 10, e o caminho necessário para ativar a função pode variar em outras versões do sistema.
Como manter o notebook ligado com a tampa fechada
Passo 1: Na tela inicial, clique no botão Windows para abrir o menu Iniciar;
Passo 2: Leve o cursor do mouse até o ícone de engrenagem e clique em “Configurações”;
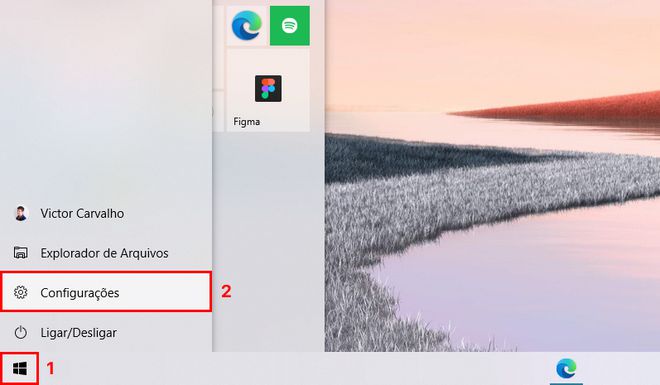
Passo 3: Ao abrir a nova tela, clique em “Sistema”;
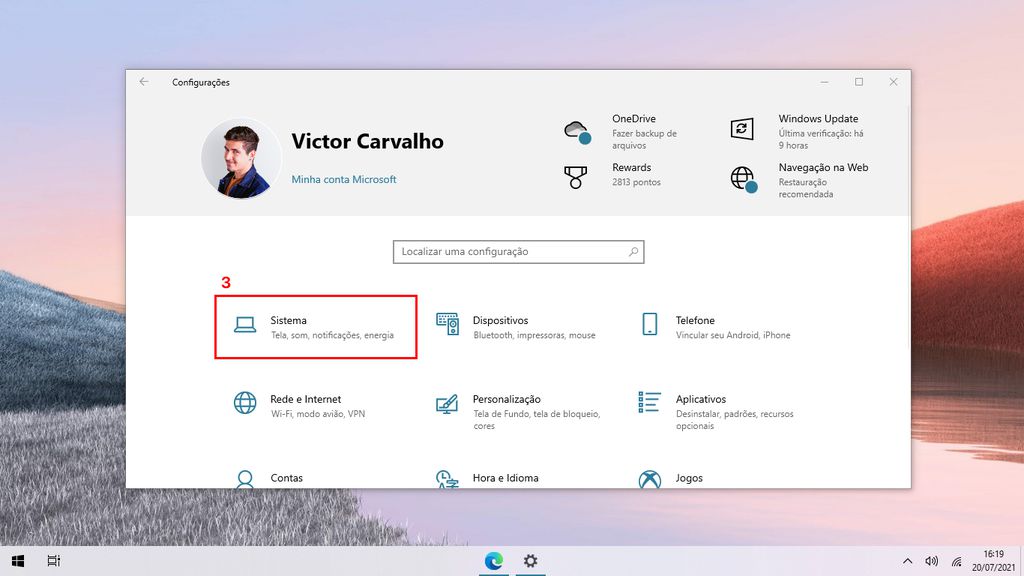
Passo 4: Na barra lateral, clique em “Energia e suspensão”;
Passo 5: Desça a página até encontrar as “Configurações relacionadas” e então clique em “Configurações de energia adicionais”;
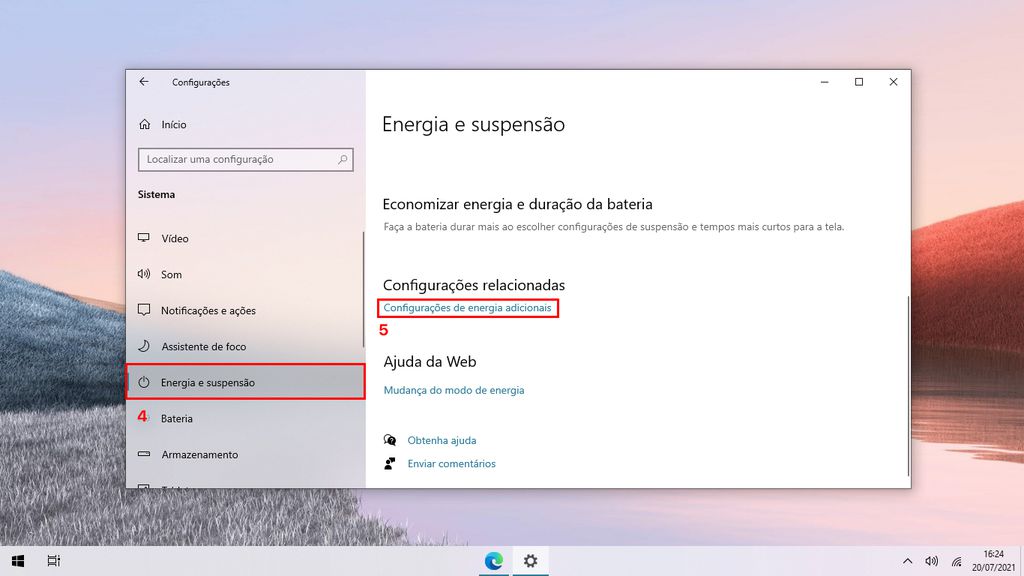
Passo 6: Ao abrir a nova janela de “Opções de Energia”, localize e clique em “Escolher a função do fechamento da tampa” na barra lateral;
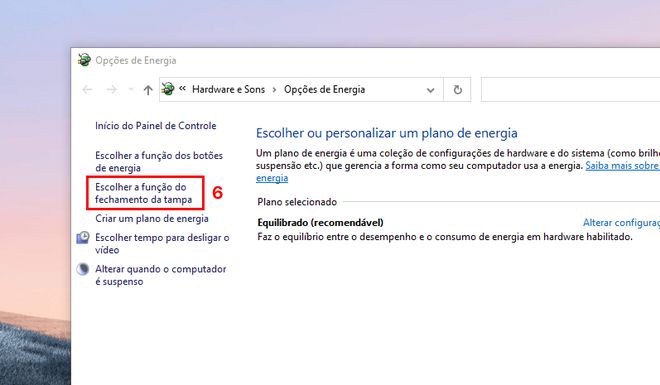
Passo 7: Na nova janela, visualize “Quando eu fechar a tampa” e então configure as opções “Na bateria” e “Conectado”;
Seu notebook pode estar pré-configurado para hibernar ao fechar a tampa, então mude para “Nada a fazer” em ambas as caixas de seleção;
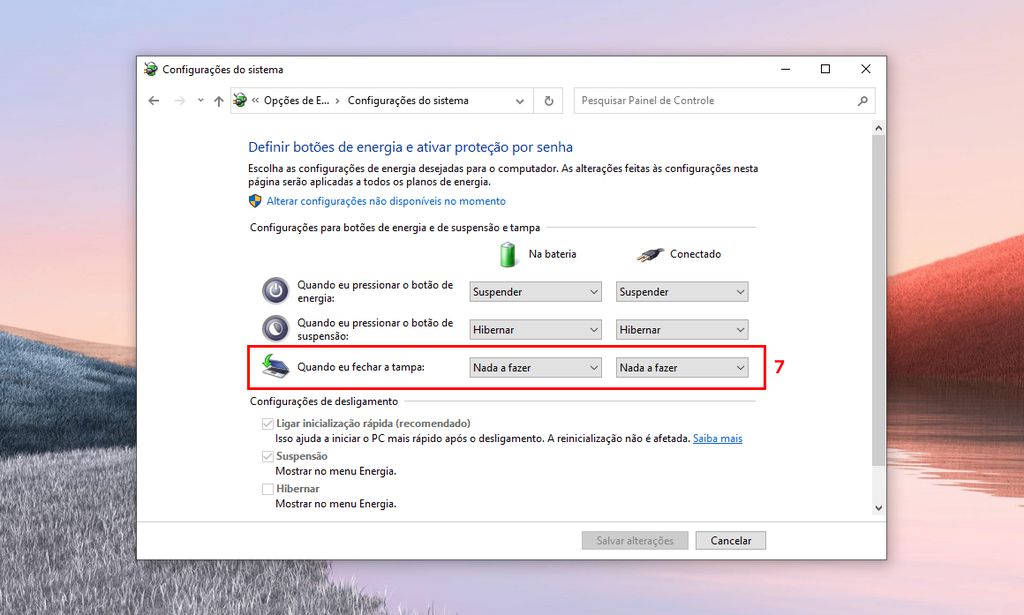
Passo 8: Depois disso, basta clicar em “Salvar alterações” e começar a utilizar seu notebook com a tampa fechada, mas ainda ligado.
Gostou dessa matéria?
Inscreva seu email no Canaltech para receber atualizações diárias com as últimas notícias do mundo da tecnologia.
Fonte: Acesse Aqui o Link da Matéria Original